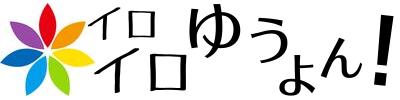この記事では、 Windowsの「スタートアップ」のかんたんな設定手順についていきます。
よく使うアプリ(ソフト)や PC起動時にいつも手動で立ち上げていたアプリ(ソフト)をあらかじめスタートアップに設定しておくだけで、自動で起動してくれます。そのため手間が省けるだけでなく、時間短縮にも役立ちます。
まだお使いでない方がいたら ぜひ設定をおすすめします!
スタートアップ設定の方法について
エクスプローラで「スタートアップフォルダ」を開くことさえできれば、あとはPC起動時に起動しておきたいアプリのショートカットをこのフォルダにいれておくだけでスタートアップ設定は完了します。非常にかんたんです!
これで、PC起動時に今までひとつひとつ手動で起動していたアプリ(ソフト)を自動で起動することができます。
ただし、あまりにたくさんのアプリを自動起動設定してしまうと、PCの起動が遅くなります。なので、必要のないアプリについてOFF(オフ)にしておくことをオススメします。
このように設定方法は簡単ではありますが、エクスプローラで「スタートアップフォルダ」を簡単に開く方法も交えて手順を書いていきます。
オススメな設定方法 1
まず、一般的な手順をかきます。
- 画面 左下のWindowマークを右クリック
- ファイル名を指定して実行
- 「shell:startup」と入力
- OKボタンをクリック
- 「スタートアップ」のエクスプローラが表示される
- PC起動時に起動しておきたいアプリ(ソフト)のショートカットをいれておく
オススメな設定方法 2
Windows10をお使いの場合、コチラの手順でも簡単にエクスプローラで「スタートアップフォルダ」を開くことができます。
- ショートカットキー【Windowsマーク + E】でエクスプローラを開く
- アドレスバーに
「C:\Users\user\AppData\Roaming\Microsoft\Windows\Start Menu\Programs\Startup」と入力 - 「スタートアップ」のエクスプローラが表示される
- PC起動時に起動しておきたいアプリ(ソフト)のショートカットをいれておく
※ ②の緑マーカーの部分のuserは ご自身のユーザー名を入れてください。
オススメな設定方法 番外編
オススメな設定方法 1と2では、「スタートアップフォルダ」のエクスプローラ上の場所をかきましたが、Windows 10では起動時に自動起動するアプリ(スタートアップ設定されているアプリ)のすべてが、この「スタートアップフォルダ」内にあるわけではありません。
下記の記事では「スタートアップフォルダ」では確認できない(入っていない)アプリのスタートアップ設定についても記載しておきます。